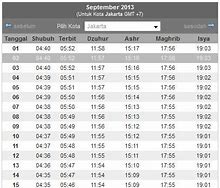Perbedaan Windows 8 Dan 10
Pilih menu Advanced system settings
Setelah masuk ke komputer properties lihat pilihan yang paling bawah, klik pada Advanced system settings.
Metode 5. Perbaiki Kesalahan Sistem File
Jika USB flash disk Anda memiliki kesalahan sistem file, maka drive akan muncul sebagai RAW dan menjadi tidak dapat diakses. Di sini, kesalahan sistem file mengacu pada sistem file yang tidak didukung, atau sistem file yang rusak yang disebabkan oleh kesalahan pengoperasian atau pemformatan yang tidak tepat. Untuk memperbaiki kesalahan sistem file, Anda perlu memformat drive dan mengkonversi RAW ke NTFS atau FAT32.
Saat Anda memformat drive USB, semua data di dalamnya akan dihapus. Oleh karena itu, Anda harus terlebih dahulu melindungi data Anda dengan membuat salinannya. Gunakan alat pemulihan file seperti EaseUS Data Recovery Wizard untuk memulihkan file dari drive USB Anda sebelum Anda memformatnya. Program ini dapat bekerja bahkan ketika drive USB Anda tidak dapat diakses.
Virtual Memory atau Paging File merupakan salah satu komponen penting yang menentukan performa sebuah komputer. Menambah ukuran Virtual Memory bisa mempercepat performa Windows 10, terutama saat menjalankan program-program berat. Virtual Memory berfungsi sebagai tempat menampung file-file program yang sedang berjalan namun dalam keadaan idle (tidak aktif atau jarang digunakan), sehingga ruang pada RAM bisa diprioritaskan untuk program yang sedang aktif.
Secara default, Windows sudah mengalokasikan ukuran Virtual Memory secara otomatis, namun biasanya ukurannya masih terlalu kecil. Berikut Techie bagikan bagaimana cara menambah virtual memory pada windows 10 dan 8.
Cara Memperbaiki Drive USB yang Tidak Muncul di File Explorer
Jika drive USB Anda muncul di Manajemen Disk, itu berarti Windows masih dapat mendeteksi drive Anda. Namun, karena beberapa alasan, USB tidak dapat muncul di File Explorer seperti yang diharapkan. Beberapa kemungkinan alasannya adalah sebagai berikut:
Solusi yang bisa diterapkan dapat bervariasi tergantung dari apa penyebabnya. Semua solusi tersebut akan dijelaskan secara rinci di bawah ini. Simak dan ikuti solusi berikut ini untuk mengatasi masalah Anda.
Anda dapat menonton tutorial video berikut ini untuk melihat bagaimana cara memperbaiki USB yang tidak muncul di PC Windows.
Metode 2. Ubah Koneksi USB
Kegagalan koneksi juga memungkinkan menjadi salah satu penyebab drive USB tidak terdeteksi. Ini merupakan masalah perangkat keras yang dapat Anda identifikasi dengan memeriksa koneksi USB. Umumnya, ada lebih dari satu port USB di komputer Anda. Cobalah port USB lain di komputer yang sama, dan alihkan dari port USB depan ke port USB belakang, atau sambungkan drive USB Anda ke komputer lain dan periksa apakah masalah yang sama masih terjadi. Tidak hanya itu, Anda juga dapat mengganti kabel USB jika Anda menggunakan hard disk eksternal.
Pilih tab Advanced > Virtual memory > Change
Setelah masuk ke jendela Performance Options klik pada tab Advanced lalu lihat ke bagian bawah pada menu Virtual memory dan klik tombol Change.
Metode 1. Perbaiki Masalah Driver
Terlepas apakah drive USB Anda muncul di Manajemen Disk atau tidak, Anda masih berkesempatan untuk memperbaiki masalah ini dengan cara memperbarui atau menginstal ulang driver USB Anda. Simak kembali dua metode pertama di bagian terakhir panduan tertaut untuk mempelajari cara melakukannya.
Metode 4. Tetapkan Huruf Drive Baru
Jika huruf drive untuk drive USB Anda sama dengan salah satu huruf drive partisi hard disk komputer Anda, maka Anda tidak akan dapat menemukan drive USB Anda di File Explorer Windows. Dalam hal ini, Anda perlu menetapkan huruf drive baru ke drive USB Anda.
Langkah 1. Klik kanan This PC dan pilih Manage > Disk Management.
Langkah 2. Klik kanan volume pada USB flash disk Anda dan pilih Change Drive Letter and Paths.
Langkah 3. Pada window atau jendela yang terbuka, klik Change.
Langkah 4. Tetapkan huruf drive baru ke drive USB Anda dan klik OK.
Cara menambah Virtual Memory di Windows 10 dan 8
1. Buka Control Panel
Langkah pertama adalah masuk ke Control Panel. Caranya dengan mengetik “control panel” pada search bar lalu pilih menu Control Panel.
2. Masuk ke Menu System
Selanjutnya pilih menu System.
3. Pilih Advanced system settings
Temukan menu bernama Advanced system settings lalu klik untuk masuk.
4. Klik pada tab Advanced
Klik pada tab Advanced.
5. Klik Settings pada opsi Performance
Lihat pada opsi Performance lalu klik pada tombol Settings.
6. Masuk ke tab Advanced
Selanjutnya masuk ke tab Advanced.
7. Klik tombol Change pada opsi Virtual memory
Lihat pada opsi Virtual memory, di sana ada sebuah tombol dengan label Change. Klik tombol tersebut.
Pada menu virtual memory akan terlihat daftar drive yang ada pada komputer kita, klik pada drive C.
9. Centang Custom size lalu ubah ukuran Virtual Memory
Centang pada opsi Custom size lalu ubah ukurannya.
PemmzHolic bisa menggunakan ukuran separuh atau sama dengan RAM, ini adalah nilai yang paling umum digunakan.
Jika hanya memiliki RAM 8 GB atau lebih kecil maka saya sarankan untuk memakai ukuran virtual memory yang sama dengan RAM, bila di atas itu maka gunakan separuhnya saja sudah cukup. Setelah selesai, klik tombol OK.
PemmzHolic juga dapat menambah RAM kalian dengan membawa laptop kalian ke PemmzTechie atau hubungi kami di WA : 085280280100/ 08999999279.
Teknologi.id - Saat kita sedang menjalankan aplikasi atau game dengan kebutuhan RAM yang besar terkadang laptop atau PC menjadi lemot atau bahkan sering muncul lag di tengah permainan.
Untuk meringankan kinerjanya sehingga aplikasi dan game berjalan lebih optimal, kita bisa memanfaatkan virtual memory yang ada pada laptop atau PC Windows.
Namun umumnya, ukuran virtual memory yang diset secara default oleh Windows sangatlah kecil, sehingga game atau aplikasi yang dijalankan masih terasa lemot.
Nah, untuk mengatasi permasalahan tersebut, Teknologi.id punya cara menambah virtual memory di Windows secara manual agar bisa lebih smooth dalam menjalankan aplikasi dan game-game berat. Cara ini bisa dilakukan di laptop atau PC dengan sistem operasi Windows 7, 8, atau pun 10.
Drive USB Tidak Muncul di Windows
"Saya sudah mencoba segala cara untuk menghubungkan USB flash disk ini ke PC saya, akan tetapi komputer saya masih tidak menunjukkan sinyal drive apa pun. Semua tugas dan project saya di semester ini disimpan di USB flash disk ini. Bagaimana cara agar saya bisa mendapatkan kembali file saya?! ”